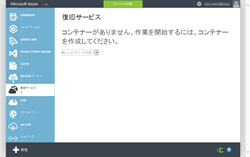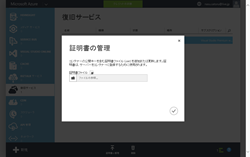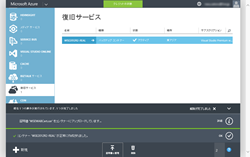Office 365やWindows Azure Active Directory(現 Microsoft Azure Active Directory)がありますが、その中にWindows Azure Backup(現 Microsoft Azure Backup)があり、クラウド上にバックアップ データを保存し、復元が可能です。
今回は、Windows Server 2012 R2 Essentialsの[Windows Azure Backupとの統合]機能を有効にする手順をメモ。
手順を確認している時に分かった事は、Windows Server 2012 R2 Essentialsのコンセプトの一つ「手軽さ」や「管理コストの低さ]を十二分に感じました。本当に便利なサーバOSです!
2014.07.02 加筆
Windows Azure Backupがサポートするファイル システムについて追記しました。
2015.09.10 加筆
2015年4月1日より、Microsoft Azure Backupは新しい料金体系となったので説明を追記しました。
証明書関連の作業が全くない=秀逸!
Windows Azure Backupを利用するに当たり、本来は下記URLで説明されている設定作業を行わなければなりません。
Windows Azure Backup エージェントのインストールと証明書のアップロードしかし、Windows Server 2012 R2 Essentialsは上記URLの最後尾にある[証明書をバックアップ コンテナーにアップロードするには]を行うだけです。
たったこれだけ。
Windows Azure Backupを利用するために必要な最低3年の証明書を自分で発行する手間暇が不要です。
Windows Server 2012 R2 Essentialsは企業に専任のシステム管理者が不在でも利用可能なサーバOSです。
今回のような作業を極力省き、最低限度の設定で最高のサービスが使える、これは小規模企業のユーザに取って非常に素晴らしい事です。
説明の前に・・・
Windows Azure Backupがサポートするファイル システムは現在NTFSのみです。ユーザ データを格納しているパーティションがReFSなどNTFS以外の場合は事前にファイル システムの変更が必要となります。
ご注意ください。
失敗から学んだWindows Azure Backupがサポートするファイル システム~ReFSは使えません
[Windows Azure Backupとの統合]機能を有効にする手順
さて、本題です。今回は、「アドインのインストール~Windows Azure Backupとの統合が完了するまで」を説明します。
バックアップ 対象の登録や復元(リストア)の手順は次回にします。
A.Windows Azure Backup 統合モジュール(アドイン)をインストール
- Windows Server 2012 R2 Essentialsのダッシュボードを開く
- [開始する]タブ→[サービス]→[Windows Azure Backup との統合]をクリック、左側[クリックして、Windows Azure Backup 統合モジュールをダウンロードする]をクリック

- ダウンロード ファイル[OnlineBackupAddin.wssx]を実行し、アドインをインストール

もし、[アドインをインストールできません]のエラー メッセージが表示された場合はアドイン ファイルをローカル フォルダに一度保存してからインストールください。

- インストール完了後、ダッシュボードの[ONLINE BACKUP]タブ→[オンライン バックアップ]タブをクリック

B.Microsoft Azure バックアップ コンテナーの作成および証明書のアップロード
- Microsoft Azure アカウントを作成
- Microsoft Azure 管理ポータルにサインイン
http://azure.microsoft.com/ja-jp/account/ - 左側の一覧にある[復旧サービス]タブをクリック、[新しいコンテナーの作成]リンクをクリック
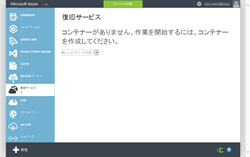
- [バックアップ コンテナー]→[簡易作成]を選択し、[コンテナーの名前]の入力と[リージョン]を選択

- コンテナー作成が完了後、画面下にある[証明書の管理]をクリック

- 一度ダッシュボード画面に戻り、[Windows Server 2012 R2 Essentialsの証明書]のパスが書かれたテキストボックス横のアイコンをクリック

- Azure の管理ポータル画面へ戻る
- モーダルウィンドウ内[証明書ファイル]のテキストボックスをクリックし、証明書の保存先を貼り付ける
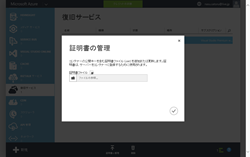

- モーダルウィンドウ右下のチェックマークをクリック

- アップロードが完了するのを待つ
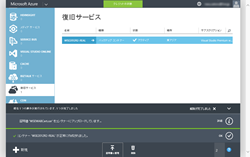
C.Windows Azure Backupとの関連付け
- Windows Server 2012 R2 Essentialsのダッシュボードへ戻る
- [ステップ2:サーバーの登録]の[登録]をクリック

- [証明書とそれに関連付ける~]ウィンドウにAzure上に作成したバックアップ コンテナー情報が表示されるか確認、表示されていれば[次へ]をクリック

- [バックアップの資格情報コンテナー(V):] - [コンテナー名]
- [地域(R):] - [リージョン]
- データを保護するためのパスフレーズを2回入力
パスフレーズは16文字以上です。
覚えるのが大変な場合は、パスワード マネージャ等の利用を検討してみてください。
このパスフレーズですが、データを別サーバーで復元する際に必要です。

- サーバーを登録

- 登録完了

Microsoft Azure Backupの無料枠
2015/04/01、Microsoft Azure Backupは新しい料金体系になりました。http://azure.microsoft.com/ja-jp/pricing/calculator/?scenario=data-management
詳しい説明は別記事を投稿しているので是非ご覧ください。
新しいMicrosoft Azure Backupの料金体系についてまとめました
利用可能なリージョン
設定して気が付いた事は、Microsoft Azure Backupが利用できるリージョンは- 米国東部・西部
- 北ヨーロッパ・西ヨーロッパ
- 東南アジア太平洋地域、東アジア太平洋地域
http://azure.microsoft.com/ja-jp/pricing/details/backup/2015/04/01現在は 東日本リージョン、西日本リージョンを指定することができます。