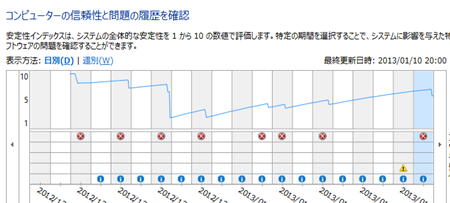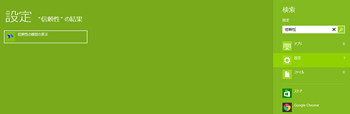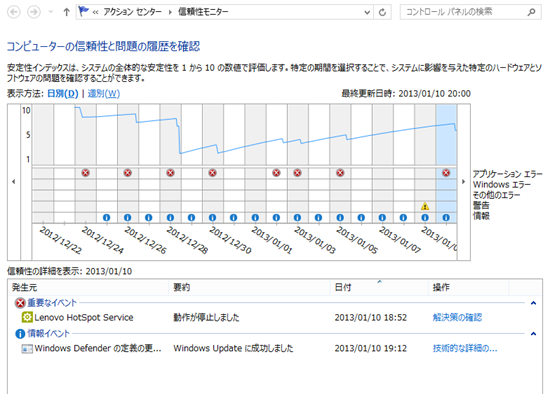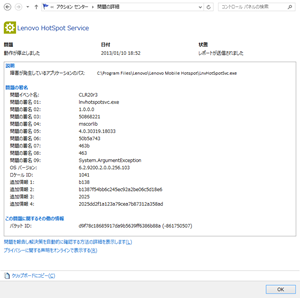Windows8の設定周りを触っている時に初めて知ったアクションセンター内の「信頼性モニター(信頼性履歴の表示)」をメモ。
パソコンの調子が悪い・・・では、どこがおかしいのか?を確認できるかもしれません。
なお、手持ちのWHS2011、Windows7、Windows8で信頼性モニターの起動を確認しています。
なんだか分からないけど、パソコンの調子が悪い!と言われた事あります?
パソコンに詳しくない、または、少しは使える方々から
なんだか分からないけど、急にパソコンが不調になった!
どうしたらいいの?
と質問される事が多々あります。
回答したあげたいのはヤマヤマですが、エスパーではないのでこの質問では回答できません!
そんな時は
信頼性モニター(信頼性履歴の表示)
を使って、現在の状況がどうなっているか確認してみましょう。
信頼性履歴の表示(信頼性モニター)とは
Windowsでは様々なイベントが発生しており、たまに
- インストールの失敗
- ソフトウェアの応答がない
- サービスが急に停止
などが発生します。
信頼性モニター(信頼性履歴の表示)を使うことで、日々の正常なイベント~異常・警告イベントが一覧で確認できます。
信頼性モニター(信頼性履歴の表示)の起動方法
信頼性モニター(信頼性履歴の表示)の起動方法は数通りあります。
信頼性モニターからこんなことが分かる!
ThinkPad T420にWindows8をインストールしていますが、全く気が付かないイベントが起きていました。
下記画像の「重要なイベント」を見ると、サービスの一つが停止していました!
上記イベントをダブルクリックすると「問題の詳細」が表示されます。
マイクロソフトに報告する事で問題を解決できるかもしれません。
解決できなくても、この詳細内容を元にインターネットで調べたり、詳しい人に伝える事で解決の糸口が見つかるかもしれません。
「なんだか分からないけど・・・」から「こんなエラーがでているんだけど・・・」と質問の質が高まりますので、是非使ってみてください!
余談:検索場所によって文言が異なります
信頼性モニターの起動方法を調べている時に気が付きました。
実は、検索方法によって信頼性モニターを起動するリンクの文言が異なっていました。
どうでもいい事ですが、念のためメモしておきます。
どちらも信頼性モニターが起動します。